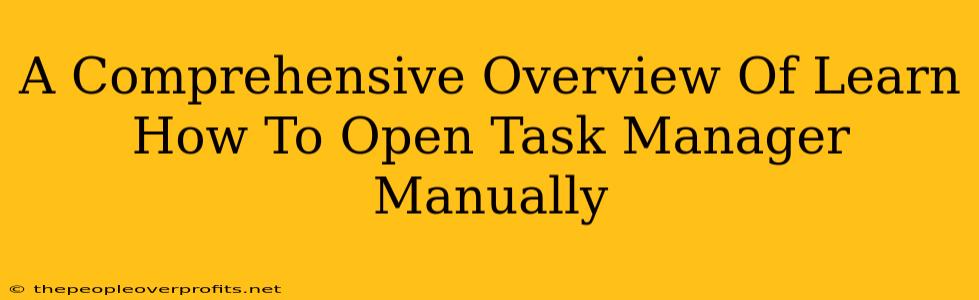Task Manager. That trusty utility that lets you monitor your computer's performance, shut down unresponsive programs, and generally keep things running smoothly. But what happens when you need it and the usual keyboard shortcuts aren't working? Fear not! This guide will walk you through several foolproof methods for manually opening Task Manager, no matter the operating system quirks you encounter.
Why Learn to Manually Open Task Manager?
Knowing how to manually open Task Manager isn't just about troubleshooting; it's about being prepared. Here are a few key reasons why this skill is invaluable:
- Frozen Programs: If your keyboard shortcuts are unresponsive (a common symptom of a frozen program), Task Manager is your escape route.
- Troubleshooting Issues: Identifying resource-hogging processes often requires quick access to Task Manager for detailed performance analysis.
- Emergency Shutdowns: When a program crashes and refuses to close normally, Task Manager provides a safe way to end the process.
- System Stability: Understanding how to navigate to Task Manager directly helps you become a more confident and capable computer user.
Method 1: The Classic Ctrl+Shift+Esc
This is the most widely known method, and usually the fastest. Simply press and hold down the Ctrl, Shift, and Esc keys simultaneously. This should instantly launch Task Manager. If it doesn't, don't worry—we've got other options!
Troubleshooting Ctrl+Shift+Esc:
- Sticky Keys: If you have Sticky Keys enabled, you might need to disable it temporarily. Look for the Sticky Keys notification in the bottom-right corner of your screen.
- Conflicting Software: Rarely, conflicting software can interfere with keyboard shortcuts. Try restarting your computer before moving to other methods.
Method 2: Through the Start Menu (Windows)
This is a longer but reliable method, especially useful when keyboard shortcuts aren't working.
- Click the Start button: Located in the bottom-left corner of your screen.
- Search for "Task Manager": Type "Task Manager" into the search bar.
- Select Task Manager: Click on the Task Manager icon from the search results.
This method works on virtually all versions of Windows.
Method 3: Using the System Configuration (Windows)
For those times when even the Start Menu search fails, there's always the System Configuration utility.
- Press Win+R: This opens the Run dialog box.
- Type
taskmgr: Entertaskmgr(without quotes) and press Enter.
This directly invokes Task Manager, bypassing any potential issues with the Start Menu or search functionality.
Method 4: Via the Control+Alt+Delete Menu (Windows)
The classic Control+Alt+Delete menu offers a direct route to Task Manager.
- Press Ctrl+Alt+Delete: This brings up the security options menu.
- Select Task Manager: Click the "Task Manager" option.
What to Do Once You're in Task Manager
Once you've successfully opened Task Manager, you can:
- Monitor Performance: Observe CPU, memory, disk, and network usage.
- End Tasks: Force-close unresponsive applications.
- Start New Tasks: Launch programs directly from Task Manager.
- View Running Processes: Examine all active processes on your system.
Mastering these methods ensures you're always prepared to handle various computer situations. Remember to restart your computer if problems persist after trying these methods. If you're still facing issues, consider seeking further technical assistance.