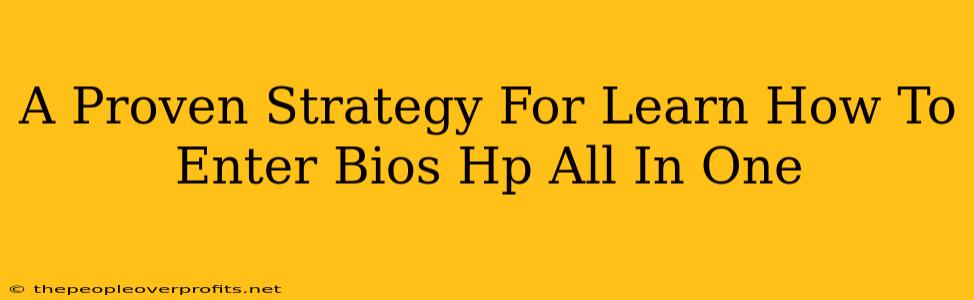Accessing your HP All-in-One's BIOS (Basic Input/Output System) might seem daunting, but it's a crucial skill for troubleshooting and customizing your computer's settings. This guide provides a clear, step-by-step strategy to help you confidently navigate the process. We'll cover different methods and troubleshoot common issues, ensuring you're up and running in no time.
Understanding the BIOS: Why Bother?
Before we dive into the how, let's briefly understand the why. The BIOS is the fundamental software that initializes your computer's hardware components before the operating system (like Windows) loads. Accessing it allows you to:
- Change Boot Order: Crucial for installing a new operating system or booting from a USB drive.
- Adjust System Settings: Modify things like date/time, power management options, and more.
- Enable/Disable Hardware: Control features like virtualization or USB ports.
- Troubleshoot Boot Problems: Diagnose issues preventing your computer from starting correctly.
- Overclock (Advanced Users): Increase processor speed (use caution!).
In short, knowing how to enter your BIOS is a valuable skill for any HP All-in-One owner.
Method 1: The Power Button Method (Most Common)
This is the most frequently successful method for accessing the BIOS on most HP All-in-One PCs.
- Power Off Completely: Ensure your HP All-in-One is completely shut down. Don't just put it to sleep.
- Power On & Repeatedly Press the Key: As your computer starts powering on, repeatedly press the designated key. This key varies depending on the model, but F10 and F2 are the most common. You might see a brief message on the screen indicating which key to press. Keep pressing the key consistently during the startup process. You may need to try several times.
- Enter BIOS Setup Utility: If successful, you'll enter the BIOS setup utility. This is usually a blue screen with various options.
Method 2: Using the Startup Menu (Alternative Approach)
Some HP All-in-One models use a startup menu to access the BIOS.
- Power On & Access Startup Menu: Immediately after powering on your HP All-in-One, press the Esc key repeatedly. This usually brings up the startup menu.
- Navigate to BIOS Setup: Use the arrow keys on your keyboard to navigate to the "BIOS Setup" or similar option and press Enter.
- Enter BIOS: You should now be in the BIOS setup utility.
Troubleshooting Common Issues
- Incorrect Key: Double-check your HP All-in-One's documentation or online support to confirm the correct key to press. The key often flashes briefly on the initial boot screen.
- Too Slow Pressing: You need to press the key repeatedly and quickly during the very initial stages of the boot process.
- BIOS Update: In rare cases, a BIOS update might interfere with the process. Check for BIOS updates through HP's support website (but always proceed with caution when updating BIOS).
- Damaged Keyboard: Ensure your keyboard is properly connected and functioning correctly.
Navigating the BIOS Menu
Once inside, use the arrow keys to navigate through the different options and the Enter key to select. Remember to save your changes before exiting the BIOS, typically using the F10 key and selecting "Save & Exit" or a similar option. Be cautious when changing settings, as incorrect configurations can affect your system's stability.
Conclusion: Mastering Your HP All-in-One
Learning how to access your HP All-in-One's BIOS is a fundamental skill for any computer user. By following the steps outlined above and troubleshooting common issues, you'll gain confidence in managing your system's settings and resolving boot problems effectively. Remember to consult your computer's manual or HP's support website for model-specific information.