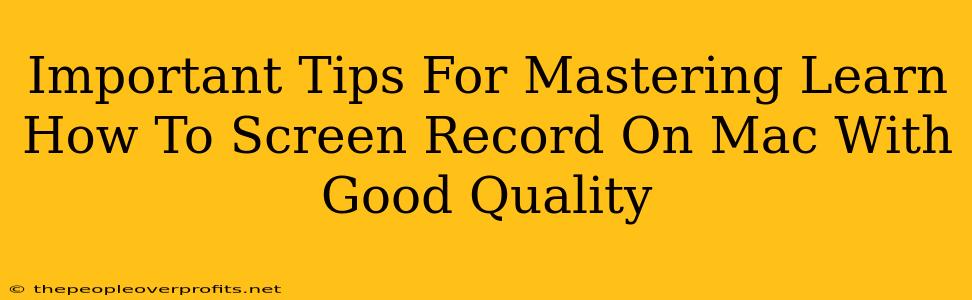Screen recording on your Mac is a valuable skill, whether you're creating tutorials, capturing gameplay, or presenting work. But achieving consistently high-quality recordings requires more than just hitting the record button. This guide provides essential tips and tricks to help you master the art of Mac screen recording and produce professional-looking videos.
Understanding Your Mac's Built-In Screen Recording Capabilities
Before diving into advanced techniques, let's explore the built-in QuickTime Player functionality. This readily available tool offers a surprisingly robust screen recording solution.
QuickTime Player: The Basics
QuickTime Player, pre-installed on all Macs, provides a simple yet effective way to capture your screen. Here's how to use it for basic screen recording:
- Open QuickTime Player: Find it in your Applications folder.
- Start a New Recording: Go to "File" > "New Movie Recording."
- Choose Your Recording Options: Click the small arrow next to the record button to select your microphone, if needed, and specify whether you want to record the entire screen or a specific portion.
- Record: Click the record button and proceed with your screen activity.
- Stop Recording: Click the stop button in the menu bar.
- Save Your Recording: Go to "File" > "Save" to save your screen recording as a .mov file.
QuickTime's Limitations and When to Explore Alternatives
While QuickTime Player is convenient, it lacks advanced features like adding annotations, editing during recording, or selecting specific frame rates and resolutions for optimal quality. For more control and advanced capabilities, you might consider third-party screen recording software.
Advanced Techniques for High-Quality Mac Screen Recordings
Let's explore strategies to elevate your screen recordings beyond the basics:
1. Optimize Your Screen Resolution
High resolution equals high-quality video. Before recording, ensure your Mac's display settings are optimized for the best possible visual output. A higher resolution will result in a sharper, clearer recording. However, keep in mind that higher resolutions also mean larger file sizes.
2. Choose the Right Frame Rate
The frame rate (fps) determines the smoothness of your video. Higher frame rates (e.g., 60fps) create smoother, more fluid recordings, especially ideal for action-packed content. Lower frame rates (e.g., 30fps) are acceptable for less dynamic content, but can appear choppy if there's much movement on screen. Consider your content type when making this choice.
3. Master Microphone Settings for Crystal-Clear Audio
Poor audio can ruin even the best-looking screen recordings. Invest in a good quality external microphone if possible, for significantly improved sound quality. If using your built-in microphone, ensure it's positioned optimally to minimize background noise. Experiment with microphone settings in your recording software to find the best balance.
4. Utilize Third-Party Screen Recording Software
Several powerful screen recording applications offer advanced features unavailable in QuickTime Player. These often include:
- Enhanced Editing Capabilities: Trim, cut, and add transitions to your videos.
- Annotation Tools: Draw on the screen during recording to highlight key points.
- Customizable Settings: Fine-tune frame rates, resolutions, and audio settings for optimal quality.
- Advanced Features: Options like webcam overlays, screen cursors, and more.
Exploring these options can significantly improve your screen recording workflow and the final product's quality.
5. Lighting and Background Considerations
Even when screen recording, the lighting in your workspace matters. Good lighting on your face (if using a webcam) and surroundings prevents shadowing and ensures a professional appearance. A clean, uncluttered background also keeps the focus on your screen recording.
Conclusion: Unlock Your Screen Recording Potential
Mastering Mac screen recording involves understanding the tools available and optimizing settings for your specific needs. By following these tips and experimenting with different techniques, you'll be well on your way to producing high-quality screen recordings that are clear, engaging, and professional. Remember to practice consistently – the more you record, the better you'll become at capturing your screen effectively.